안녕하세요! 피피아노입니다 🎵
이번 포스팅에서는 visionOS를 공부하면서 알게된 Reality Composer Pro 사용 방법에 대해서 한번 정리해보려고 합니다.
그럼 바로 시작하겠습니다!
Reality Composer Pro란?
우선 Reality Composer Pro가 뭔지 개념부터 짚고 넘어가자면

Reality Composer Pro는 Apple이 개발한 고급 3D 콘텐츠 제작 도구입니다. 이 도구는 주로 visionOS 플랫폼을 위한 공간 컴퓨팅 앱과 경험을 만드는 데 사용됩니다.
Reality Composer는 Pro와 일반, 이렇게 2가지로 분류가 되는데 어렵게 생각할 필요 없이 Reality Composer는 일반 개발자와 디자이너를 위한 도구, Reality Composer Pro는 전문 개발자와 3D 아티스트를 위한 고급 도구라고 생각하시면 됩니다.
주요 차이점은 아래에 정리해두겠습니다!
Reality Composer와 Reality Composer Pro 차이점
대상 사용자
- Reality Composer: 일반 개발자와 디자이너를 위한 도구
- Reality Composer Pro: 전문 개발자와 3D 아티스트를 위한 고급 도구
기능의 복잡성
- Reality Composer: 비교적 간단하고 직관적인 인터페이스와 기능 제공
- Reality Composer Pro: 더 복잡하고 고급 기능을 제공하여 세밀한 작업 가능
3D 모델링 기능
- Reality Composer: 제한적인 3D 모델링 기능
- Reality Composer Pro: 더 강력한 3D 모델링 및 편집 기능 제공
통합성
- Reality Composer: 주로 iOS 및 iPadOS 앱에 초점
- Reality Composer Pro: Xcode와 더 긴밀하게 통합되어 visionOS 앱 개발에 최적화
성능 및 리소스 관리
- Reality Composer Pro: 대규모 프로젝트와 복잡한 3D 환경을 더 효율적으로 처리
사용 환경
- Reality Composer: iOS, iPadOS에서 사용 가능
- Reality Composer Pro: macOS(Xcode)에서 사용
Reality Composer Pro 사용하기
먼저 Reality Composer Pro를 사용하기 위해서 visionOS App 프로젝트 파일을 생성해주어야 합니다.
(현재 Xcode16 Beta를 이용해서 작업을 진행하고 있다는 점 참고 부탁드립니다!)
Xcode에 들어가서 visionOS를 선택해주고 Application에서 App을 선택해주고 Next 버튼을 누릅니다.

그리고 프로젝트 이름은 마음대로 적어주시고(저는 RCTest로 작성했습니다) Immersive Space Renderer를 RealityKit으로 선택하시고 Next 버튼을 눌러서 프로젝트 파일을 생성해주겠습니다.

그럼 아래처럼 프로젝트 파일이 생성이 될 텐데

좌측을 보면 Packages를 열어보면 아래와 같은 패키지가 같이 생성이 됐을 겁니다.

해당 파일을 누르면 아래처럼 화면이 나타날 텐데 상단에 Open in Reality Composer Pro 라는 버튼을 눌러줍니다.

그럼 맥 Dock 부분에 Reality Composer Pro 아이콘이 나타나면서 Reality Composer Pro를 실행시킬 수 있습니다!
(뭔가 유니티 화면과 많이 닮은 것 같은 느낌을 받았는데 찾아보니 유니티에서도 오브젝트를 제작할 수 있다고 합니다!)
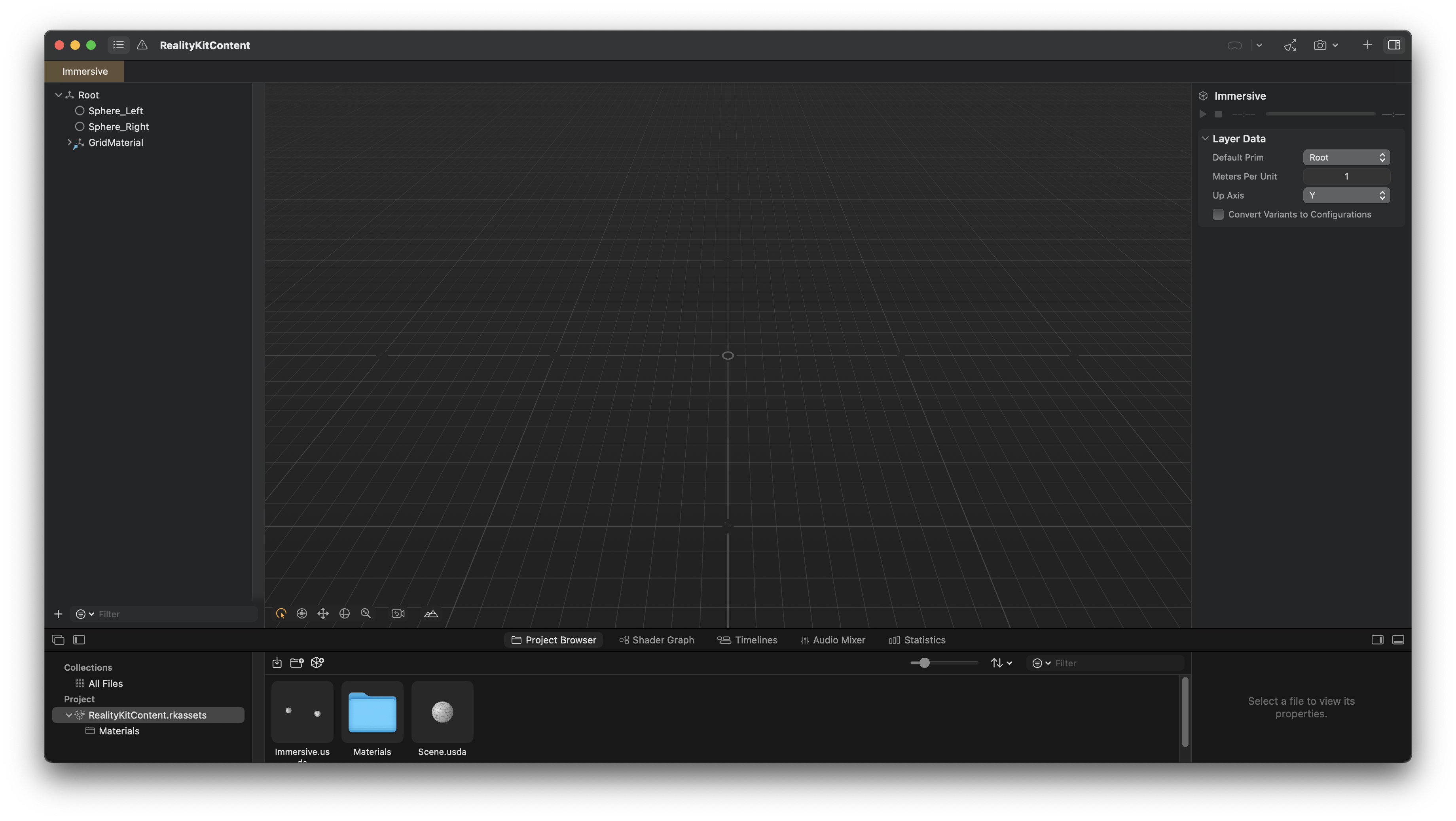
한 번 이렇게 실행 시켜주면 이 다음부터는 Spotlight에서 검색해서 따로 실행시킬 수도 있습니다!
Scene 만들기
Scene을 한번 만들어 볼건데
File > New > Scene으로 새로운 Scene을 만들어주겠습니다.


저는 Scene1이라는 이름으로 새로운 Scene을 만들어줬습니다.
Object 추가하기
화면 오른쪽 상단에 + 버튼을 눌러서 Apple에서 기본으로 제공하는 오브젝트를 쓰거나, Drag&Drop이나 File > Impot로 usdz 타입인 오브젝트를 추가할 수 있습니다.
저는 따로 오브젝트가 없어서 Apple에서 제공하는 오브젝트를 사용하도록 하겠습니다.

(뭐가 엄청 많네..)
저는 장난감 비행기 오브젝트를 추가했습니다.

이렇게 오브젝트를 추가하면 오른쪽에 Transform이라는 부분이 생기는데 해당 부분에서 Position, Rotation, Scale을 편집할 수 있습니다.
Particle emitters
오브젝트에 특수효과도 입힐 수 있습니다.
특수효과는 크게 파티클(Particle)과 이미터(Emitter) 이렇게 2가지로 구성됩니다. 2가지 요소 다 조정 및 수정이 가능한 다양한 섹션의 변수를 지닙니다.
주요 특수 효과 요소
- 파티클 시스템 (Particle Systems)
- 용도: 불, 연기, 물방울, 폭발 등의 효과 생성
- 사용법: 파티클의 크기, 수명, 속도, 색상, 방출 방향 등을 조절하여 원하는 효과 생성
- 쉐이더 효과 (Shader Effects)
- 용도: 오브젝트의 표면 질감이나 시각적 특성 변경
- 사용법: 내장된 쉐이더 라이브러리를 사용하거나 사용자 정의 쉐이더 작성
- 라이팅 효과 (Lighting Effects)
- 용도: 동적 조명, 그림자, 글로우 효과 등
- 사용법: 다양한 유형의 광원(점광원, 방향광, 스포트라이트 등)을 배치하고 조절
- 포스트 프로세싱 효과 (Post-processing Effects)
- 용도: 블룸, 모션 블러, 깊이 효과 등 전체 장면에 적용되는 효과
- 사용법: 렌더링 파이프라인의 마지막 단계에서 적용, 강도와 매개변수 조절
- 애니메이션 효과 (Animation Effects)
- 용도: 오브젝트의 동적 움직임, 변형, 색상 변화 등
- 사용법: 키프레임 애니메이션 또는 물리 기반 애니메이션 적용
- 환경 효과 (Environmental Effects)
- 용도: 안개, 대기 효과, 반사 등 환경적 요소
- 사용법: 전역 환경 설정을 통해 적용하거나 특정 영역에 국한하여 사용
- 텍스처 매핑 효과 (Texture Mapping Effects)
- 용도: 노말 매핑, 디스플레이스먼트 매핑 등을 통한 표면 디테일 향상
- 사용법: 오브젝트에 특수 텍스처를 적용하고 매개변수 조정
오디오 효과도 넣을 수 있는데 오디오 효과를 넣는 방법이나 특수효과를 넣는 방법 등 이런 부분은 제가 나중에 따로 포스팅을 작성하도록 하겠습니다.
ImmsersiveView에서 Scene 불러오기
방금 만든 Scene은 저장하고 다시 Xcode로 돌아가서 ImmsersiveView에 가면 코드들이 쭉 있을 텐데
Immsersive라고 적혀 있는 부분을 아까 만든 Scene 이름(Scene1)으로 변경해주고 프리뷰 화면을 보면 해당 오브젝트가 나타납니다.

오늘은 여기까지 :)
감사합니다.
잘못된 내용이 있거나 더 좋은 내용 피드백은 언제나 환영합니다!
궁금하신 부분은 댓글로 질문 부탁드립니다!
'Apple > visionOS' 카테고리의 다른 글
| [visionOS] RealityKit과 ARKit 알아보기 (1) | 2024.08.25 |
|---|---|
| [visionOS] Vision Pro의 제스처 및 정책 (4) | 2024.08.22 |
| [visionOS] visionOS의 Environment 알아보기 (0) | 2024.08.16 |
